How to add watermark to PDF document with FlexiPDF
If you need to add a new text (e.g. confidential, draft, etc) to your already created PDF, just open your PDF document in FlexiPDF Professional and insert watermark. You can add a watermark to any page(s), either in the foreground or in the background. The watermark is loaded from a separate PDF file and can contain all PDF objects or a graphics file (.jpg, .tif, .bmp, .png). They are usually graphics or text. FlexiPDF allows to use one of 15 built-in watermarks or you can create yours.
Follow these steps to add watermark for your PDF:
- Open your PDF file in FlexiPDF.
- Choose the ribbon command Insert | group Objects | Watermark then Add….
- Select your watermark:
Click on Built in to select from supplied watermarks.
Click on Browse to select a PDF that contains a suitable watermark. If the selected PDF consists of several pages, FlexiPDF will only use the first one as a watermark. - Select whether the watermark should be in the Background or in the Foreground.
- Set a check mark for Scale to fit to ensure that FlexiPDF scales the watermark to fits the target page.
- Choose the Opacity of the watermark: from 25% for almost transparent to 100% for completely opaque.
- Select the pages on which you want to place the watermark and click on Apply.
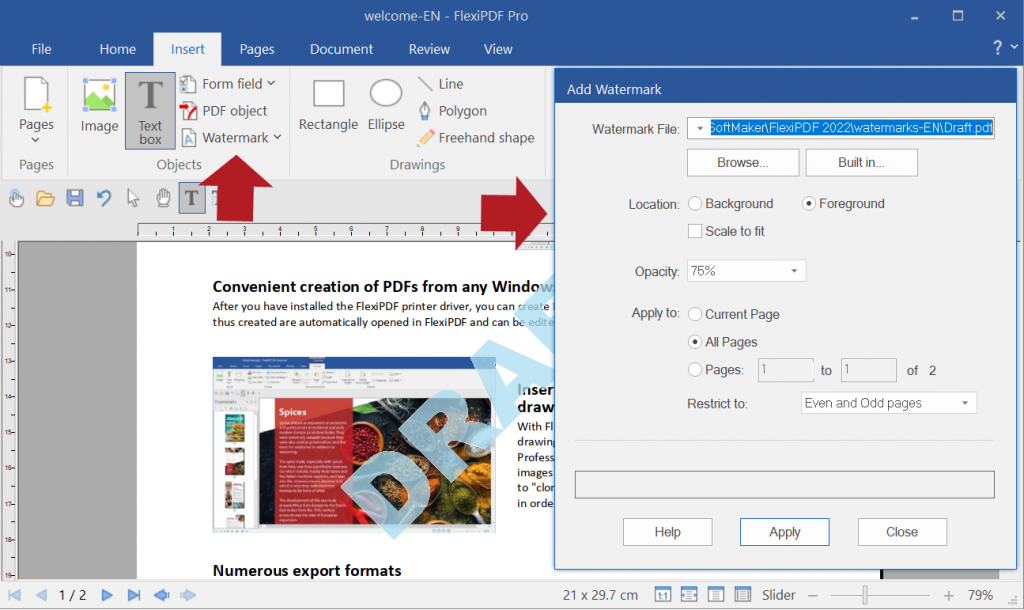
Note: You can remove watermarks by choosing the ribbon command Insert | Watermark|Remove. FlexiPDF Professional 2022 Built-in watermarks are: Approval Required, Approved, Completed, Confidential, Draft, Final, For Comment, Information Only, Not Approved, Not For Release, Preliminary Results, Rejected, Sold, Top Secret, and Void. Watermarks behave like locked objects. If you unlock them, they can be edited like any objects. A page can only have one watermark at a time. If you add another, FlexiPDF removes the previous watermark.
Learn more and download FlexiPDF Professional here.
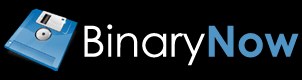
This is a great tutorial on how to add a watermark to a PDF document with FlexiPDF. I have tried this before and it is a great way to add extra security to your documents.