How to redact text or images in PDF with FlexiPDF
Share easily PDF documents that contain confidential text or image(s), with redact ( black out) feature in FlexiPDF Professional. When redacting, the confidential text is not simply “covered”, but is physically removed from the PDF file and replaced by a black or colored rectangle, or with label which can include text. Images can be redacted completely, or partially same way. Find and redact features allows automated redaction of all occurrences of certain words or phrases throughout a document. This redacting occurs thoroughly and also extends to bookmarks, comments and hidden metadata in the document.
FlexiPDF Professional redacts text in your PDF with these steps:
- Open your PDF file in FlexiPDF.
- Select the section of text to be redacted.
- Choose the ribbon command Review | group Redact | Redact selected text.
- The selected text is covered with a box.
- You can still undo this change during editing, but once you save the document, the redaction becomes permanent and can no longer be removed.
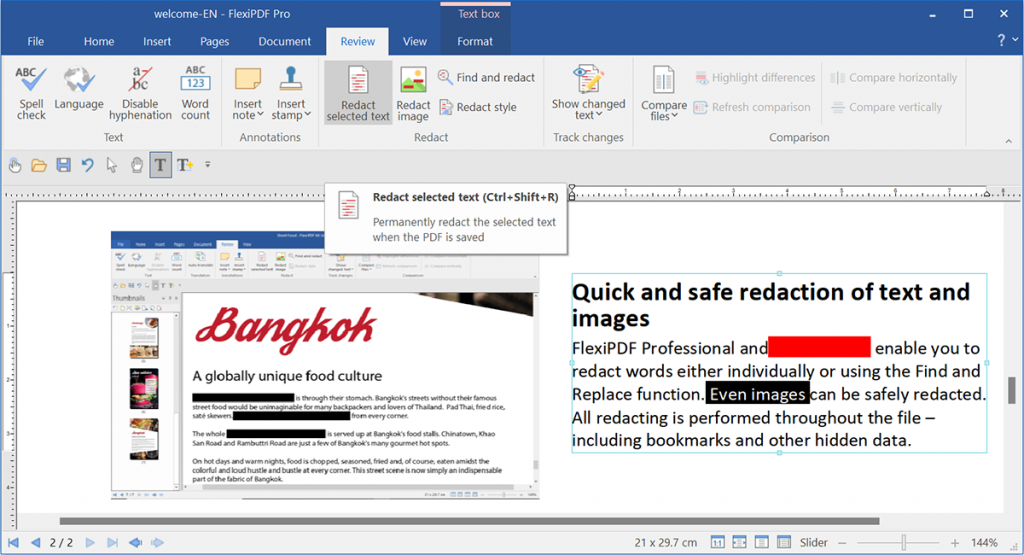
Note: FlexiPDF remembers the color and label that you applied with the ribbon command Review | group Redact | Redact style for future redactions. Thus, first use this command to change the redact style, color and add text on label if desired.
Learn more and download FlexiPDF Professional here.
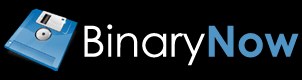
0 Comments